Выберите любой из трех способов.

В Windows 11 Microsoft представила новые контекстные меню для рабочего стола и проводника. Если ранее «Вырезать», «Копировать» и «Вставить» находились в одном и том же положении, теперь они представлены значками. Это не позволяет вам выполнять файловые операции, используя только мышечную память, как это было раньше.
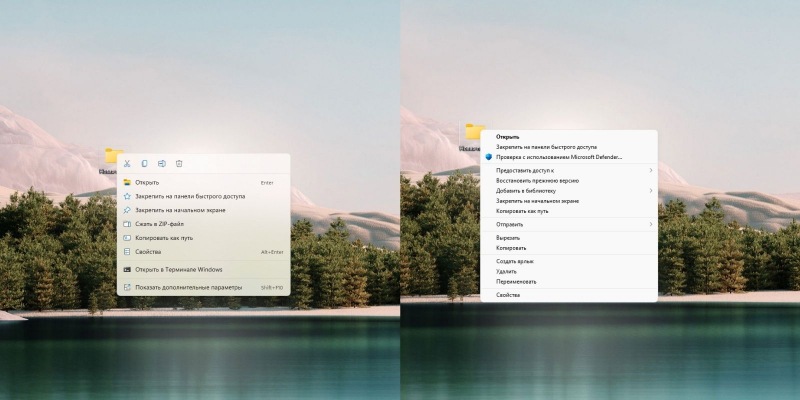
К счастью, можно вернуть знакомое контекстное меню из Windows 10. Вот как это сделать.
1. Как вернуть старое контекстное меню в Windows 11 с помощью сторонней программы
Самый простой метод, подходящий для новичков и людей, которые не хотят заморачиваться. Загрузите бесплатную утилиту классического контекстного меню Windows 11.
Программа не требует установки, ее можно просто извлечь из архива. При запуске может сработать фильтр системных приложений SmartScreen. Нажмите «Подробнее» → «Выполнить в любом случае». Теперь программа откроется.
Нажмите, чтобы включить классический стиль контекстного меню Win11. Программа предложит вам перезапустить Explorer, чтобы это сделать.
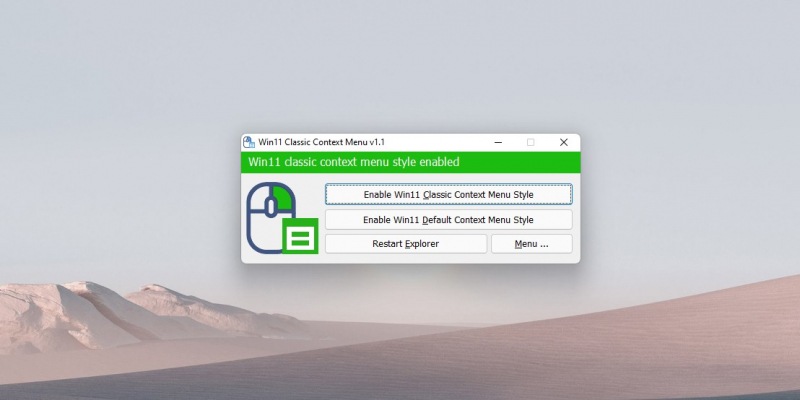
Введите команду в открывшемся окне
reg.exe добавить «HKCU\Software\Classes\CLSID\{86ca1aa0-34aa-4e8b-a509-50c905bae2a2}\InprocServer32″/f/ve
Нажмите Enter. Появится сообщение «Операция успешно завершена».
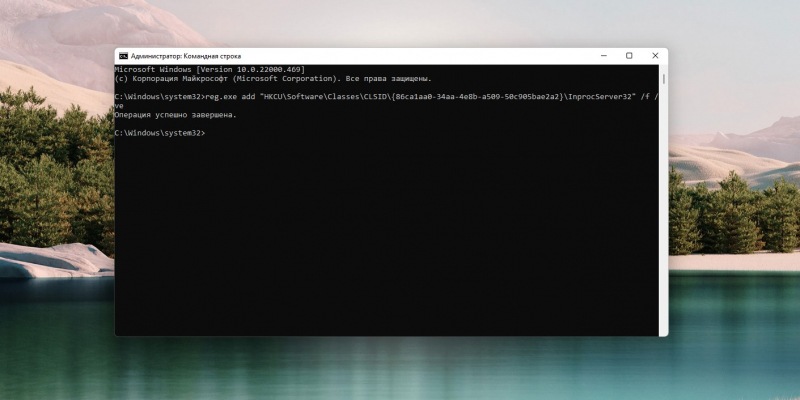
В редакторе реестра откройте раздел на боковой панели (т е папку
HKEY_CURRENT_USER\Software\Classes\CLSID
Щелкните правой кнопкой мыши CLSID, выберите «Создать» → «Раздел» и введите имя {86ca1aa0-34aa-4e8b-a509-50c905bae2a2}. Если папка с таким именем уже существует, никаких действий не требуется.
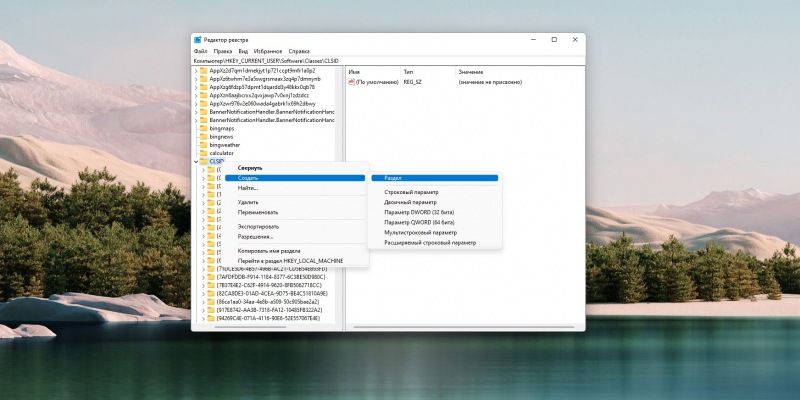
Щелкните левой кнопкой мыши InprocServer32, затем дважды щелкните значение по умолчанию и нажмите «ОК», не внося никаких изменений в пустую строку.
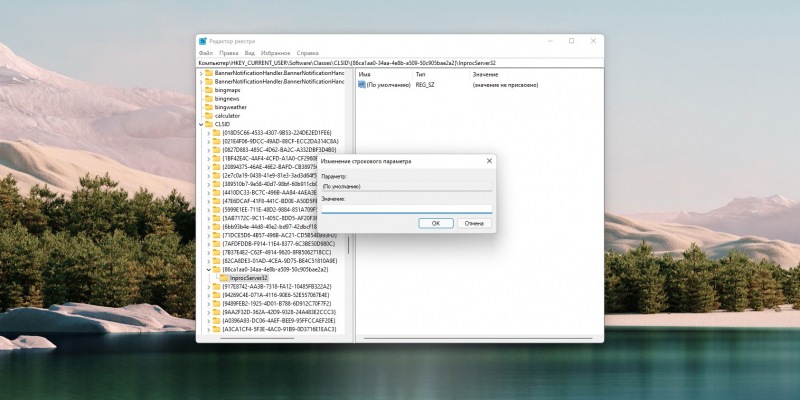
Перезапуск. После этого обычное меню снова на месте.
Если вы хотите снова использовать меню в Windows 11, снова найдите этот раздел в редакторе реестра
HKEY_CURRENT_USER\Software\Classes\CLSID
удалите оттуда папку {86ca1aa0-34aa-4e8b-a509-50c905bae2a2} и перезагрузитесь.
- Хотите связаться со мной?


