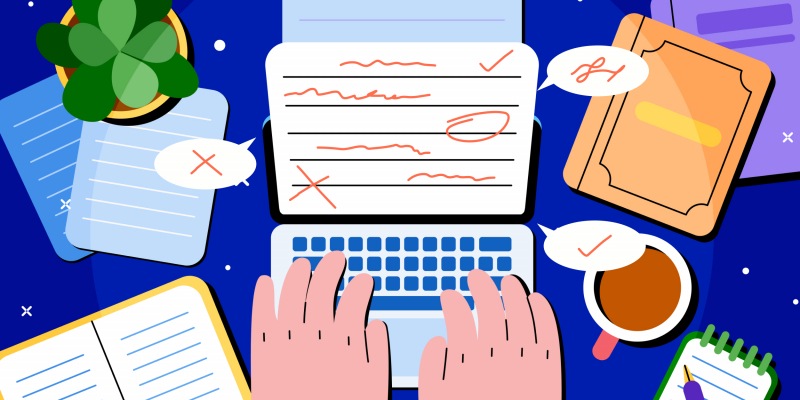Давайте рассмотрим нюансы работы редакторов и способы взаимодействия с ними.
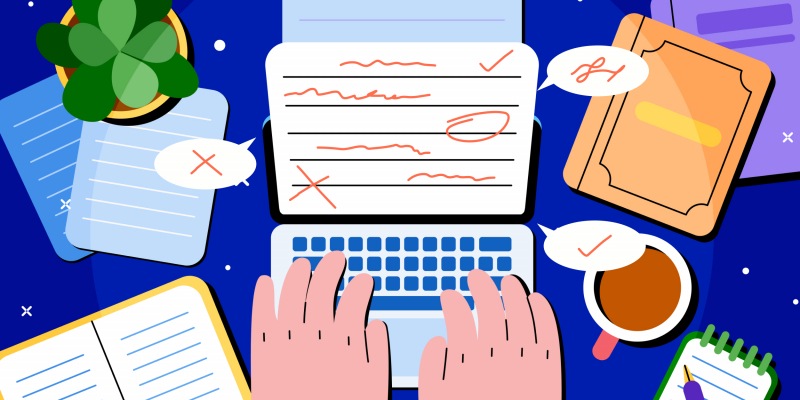
Панель «Отслеживание изменений» является частью режима просмотра, который позволяет предлагать изменения и добавлять комментарии, когда над одним документом вместе работают несколько человек. При исправлениях не возникает путаницы: исходный текст остается неизменным до тех пор, пока владелец файла не просмотрит предложенные исправления и не примет их. Либо он его отклонит и документ останется в исходной версии.
Давайте посмотрим, как использовать эту опцию, включая добавление, просмотр и скрытие.
- Как работает область исправлений и примечания в «Рецензировании»
- Как добавлять и просматривать примечания
- Как добавлять и просматривать исправления
- Как убрать область исправлений в Word
- Как убрать область исправлений в Word через скрытие правок
- Как убрать область исправлений в Word, приняв или отклонив правки
Как работает область исправлений и примечания в «Рецензировании»
Помимо инструментов проверки орфографии, читаемости и других инструментов проверки, одноименная вкладка Word предлагает комментарии и исправления. Первый используется для комментирования и обсуждения отдельных мест текста, а второй, как вы уже догадались, для предложения тех или иных исправлений.
Как добавлять и просматривать примечания
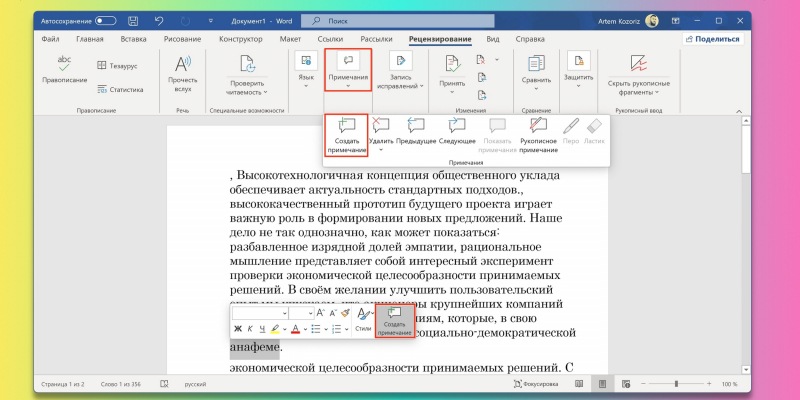
Чтобы добавить комментарий, поместите курсор в нужное место текста, перейдите на вкладку «Рецензирование», нажмите «Комментарии» → «Создать комментарий» и введите комментарий. Или просто выберите нужный фрагмент, и когда появится меню быстрого форматирования, нажмите в нем «Создать заметку» и войдите. Добавленная аннотация будет выделена в тексте.
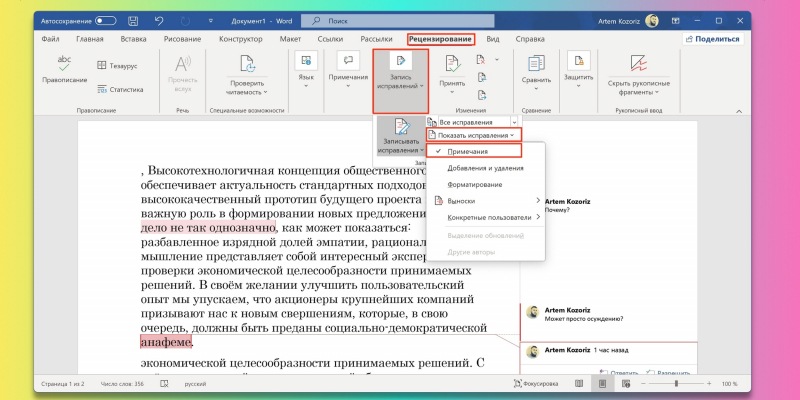
Чтобы просмотреть комментарии, перейдите на вкладку «Рецензирование», нажмите «Записать изменения» → «Показать изменения», а затем выберите «Комментарии». Любые добавленные комментарии появятся на боковой панели справа от документа.
Как добавлять и просматривать исправления
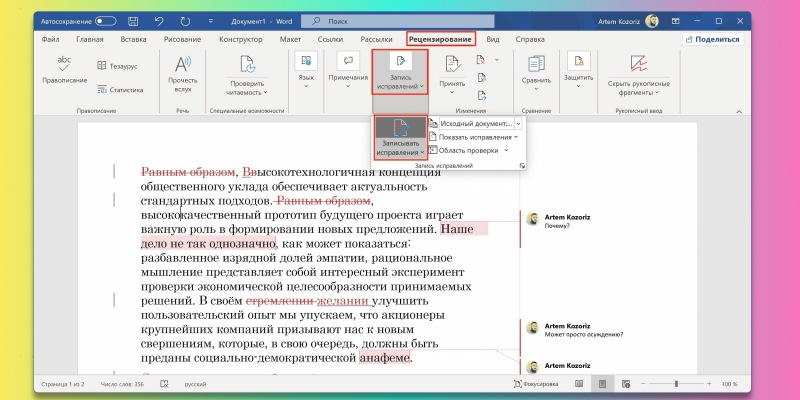
Если вы хотите не только изменить текст, но и добавить выделение и исправления, не влияющие на исходный документ, переключитесь на вкладку «Рецензирование». Здесь нажмите «Исправление журнала», а затем нажмите кнопку «Исправление журнала». После этого все ваши изменения будут выделены цветом в тексте и отмечены выносками на боковой панели.
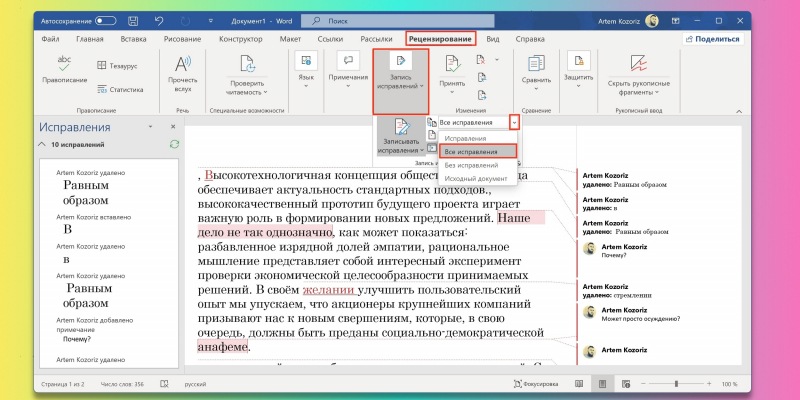
Корректировки могут отображаться тремя способами: выноски, текст и текст с примечаниями. Чтобы переключиться между ними, нажмите «Запись редакций» → «Показать ревизии» → «Аннотировать» и выберите нужный режим.
Как убрать область исправлений в Word
Панель исправлений в левой части самого документа можно закрыть, нажав крестик. Изменения и комментарии по-прежнему будут появляться. Есть два способа их удалить. Первый — скрыть его на некоторое время и переключиться на показ исходного текста или исправленного текста. Второй — принять или отклонить предложенные исправления, после чего они исчезнут и перестанут раздражать.
Как убрать область исправлений в Word через скрытие правок
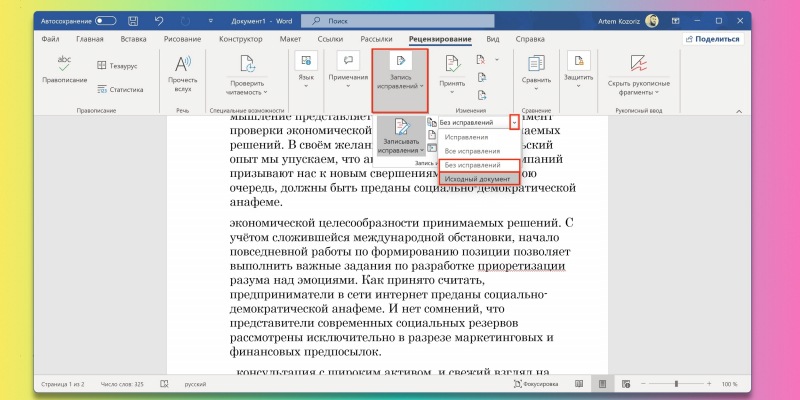
На вкладке «Рецензирование» нажмите «Записать изменения», а затем выберите «Исходный документ» в раскрывающемся меню, чтобы просмотреть исходный документ, или выберите «Без изменений», чтобы отобразить отредактированный текст. Обратите внимание, что эти настройки не влияют на сами изменения и действуют только временно — все изменения появятся снова при следующем открытии документа.
Как убрать область исправлений в Word, приняв или отклонив правки
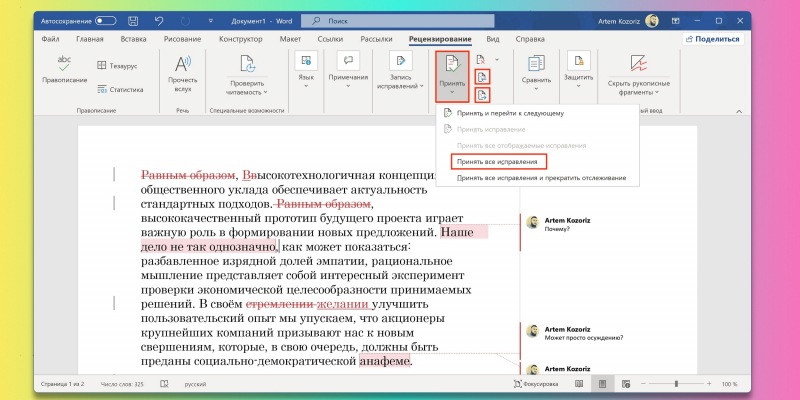
На вкладке «Рецензирование» примите изменения, используя значки стрелок для перемещения между изменениями и нажав «Принять». Либо выберите «Принять все исправления» в раскрывающемся меню».
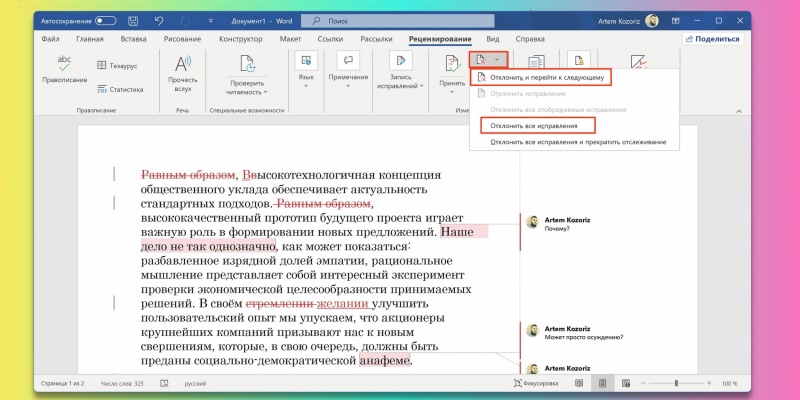
Вы также можете отклонить изменения, щелкнув значок красного креста и последовательно нажимая «Отклонить и перейти к следующему шагу» или выбрав «Немедленно отклонить все изменения».
После этого правки вступят в силу (или будут отменены) и больше не будут появляться, мешая вашей работе над документом.
- Хотите связаться со мной?