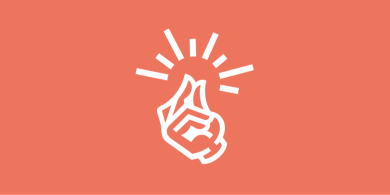Как настроить операционную систему, чтобы ее было проще и удобнее использовать.
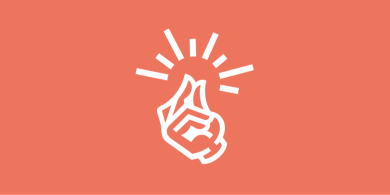
1. Установите обновления
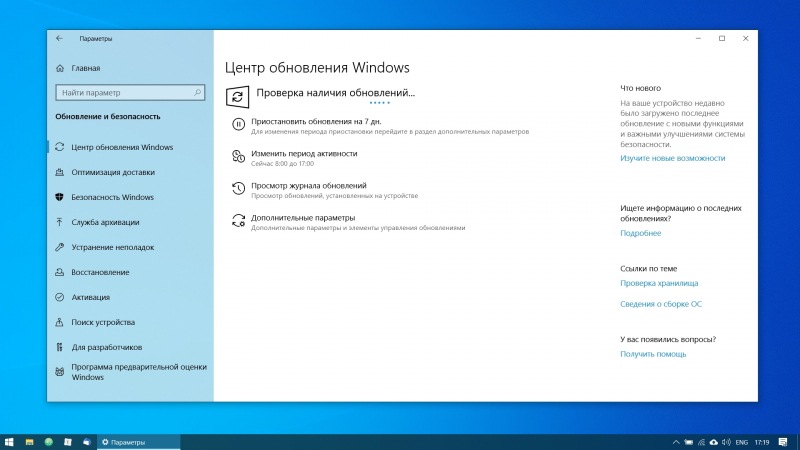
Если вы решите, что Edge не для вас, первым делом установите более удобный браузер. Если вам вдруг захотелось чего-то экзотичного, у вас есть Chrome, Firefox, Opera, Vivaldi и множество менее популярных вариантов.
Скачать Хром →
Скачать Firefox →
Скачать Оперу →
Скачать Вивальди →
После установки веб-браузера вам необходимо добавить в него несколько необходимых расширений, начиная с блокировщика рекламы (например, AdBlock). Также стоит синхронизировать историю и настройки вашего браузера с другими устройствами.
4. Защитите систему антивирусом
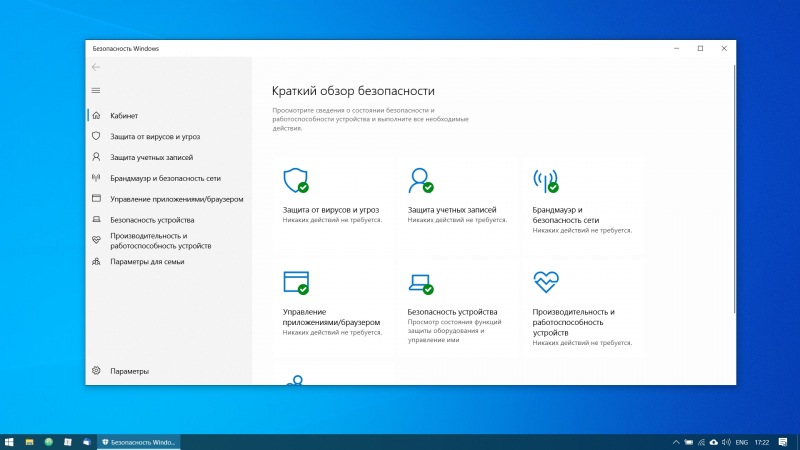
При запуске Windows 10 автоматически запускаются приложения, которые вы не часто используете. Чем меньше программ будет при запуске, тем быстрее запустится система. Поэтому стоит удалить оттуда ненужный контент.
Для этого запустите Диспетчер задач с помощью комбинации Ctrl+Shift+Esc, нажмите «Подробнее» и выберите вкладку «Автозагрузка». Затем щелкните правой кнопкой мыши по приложению, которое хотите удалить из автозагрузки, и нажмите «Отключить».
8. Смените приложения по умолчанию
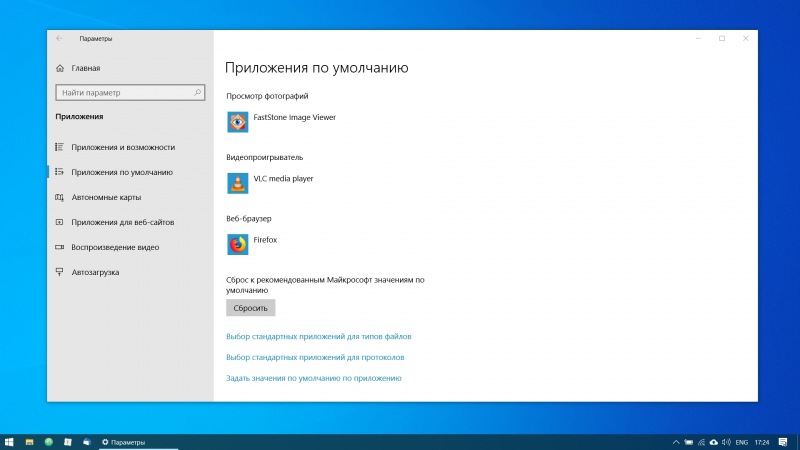
Windows 10 хранит пользовательские данные (документы, фотографии, музыку и видео) на том же разделе диска, что и сама. Если ваш системный блок достаточно просторный, вы можете оставить все по-прежнему.
Но перемещение пользовательских папок на другой диск или раздел даст вам некоторые преимущества. Во-первых, вы больше не будете загромождать системный диск фильмами и музыкой, что особенно важно, если ваша операционная система установлена на небольшом SSD. И вам больше не придется беспокоиться о сохранении данных при переустановке системы.
Чтобы переместить пользовательскую папку, откройте «Настройки», выберите «Система» → «Память устройства» и выберите «Изменить место сохранения нового контента». Выберите диск, на котором вы хотите сохранить данные.
10. Соедините Windows 10 со своим смартфоном
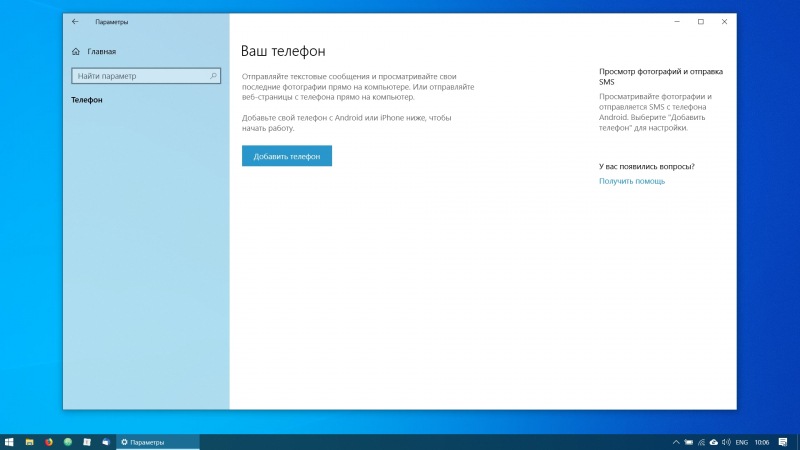
Теперь, когда вы почти закончили настройку новой Windows, рекомендуется сохранить прогресс, чтобы, если что-то пойдет не так, ваша тяжелая работа не пропала бесследно. Для этого создадим точку восстановления Windows и настроим систему так, чтобы она периодически создавала такие точки самостоятельно.
Для этого нажмите кнопку «Пуск», введите «Панель управления» и перейдите в «Система и безопасность» → «Система». Включите защиту системы на левой панели. Нажмите «Параметры восстановления», чтобы включить создание точек восстановления и указать, сколько места вы хотите выделить для них.
Затем выберите «Создать» ниже. Введите описание точки восстановления, чтобы при необходимости ее можно было легко найти, и дождитесь ее создания. Будьте готовы. Теперь, если что-то пойдет не так с вашей системой, вы легко сможете ее восстановить.
12. Настройте резервное копирование
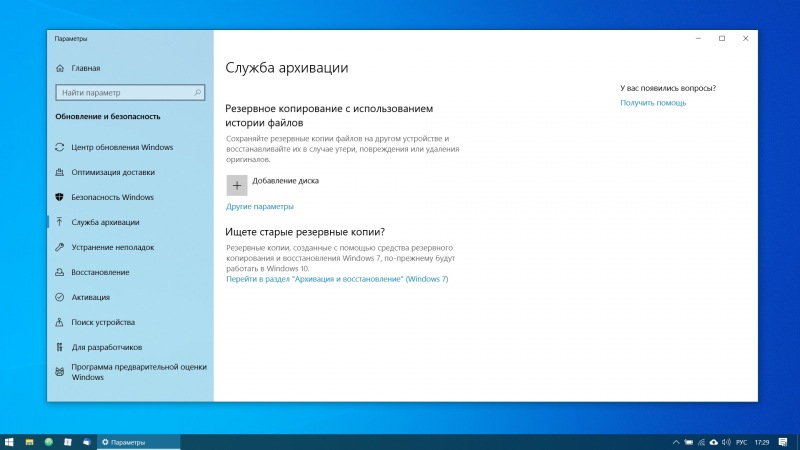
Доступно множество программ резервного копирования, включая коммерческие решения от Acronis и Paragon. Но Windows 10 также поставляется со встроенными инструментами резервного копирования.
Чтобы использовать его, откройте «Настройки» и нажмите «Обновление и безопасность» → «Резервное копирование». Затем добавьте диск, на котором вы хотите разместить резервную копию, и настройте частоту создания резервной копии.
Ваша Windows 10 теперь готова к использованию.
УПД. Текст обновлен 5 ноября 2019 г.
- Хотите связаться со мной?