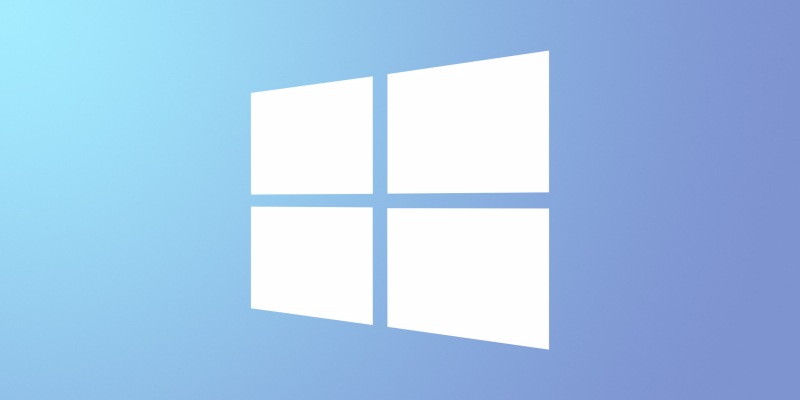Вам не обязательно быть хакером, чтобы взломать систему безопасности. Просто следуйте нашим инструкциям.
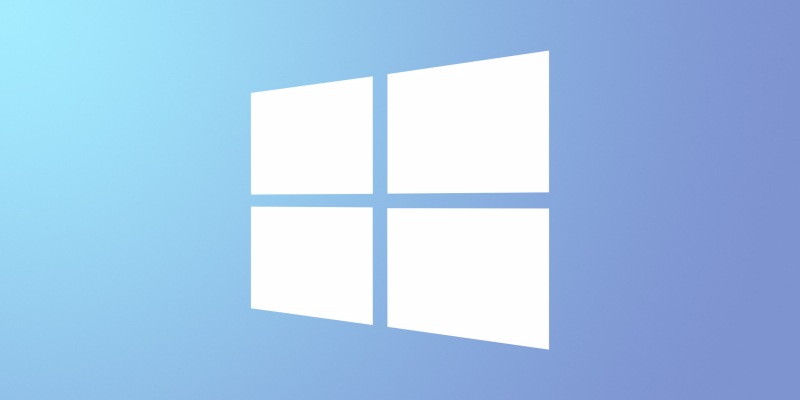
1. Сброс пароля Windows 10 с помощью ключа‑носителя
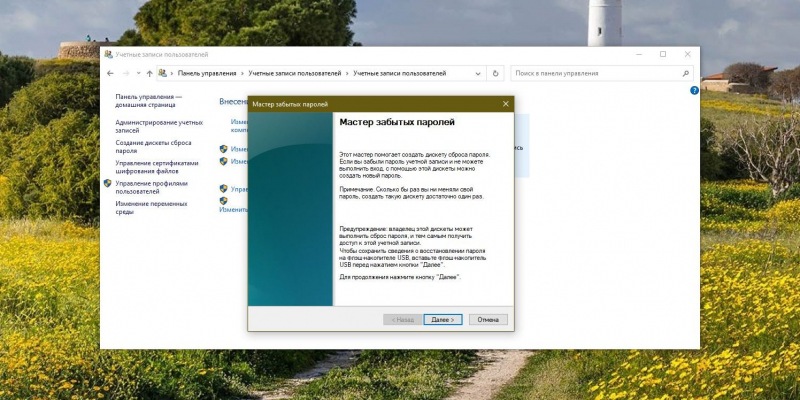
Если у вас есть адрес электронной почты, номер телефона или учетная запись Skype, это легко. Откройте форму сброса пароля на сайте Microsoft и введите один из этих трех вариантов, затем нажмите «Далее».
Система предоставит возможность получить и применить пароль, который будет отправлен вам по электронной почте, SMS или Skype. Нажмите «Далее», введите свой пароль, и вы сможете назначить новый пароль для своей учетной записи Microsoft Live.
Это не относится к локальным учетным записям Windows 10, не связанным с Microsoft Live.
3. Сброс пароля через восстановление Windows 10 до предыдущего состояния
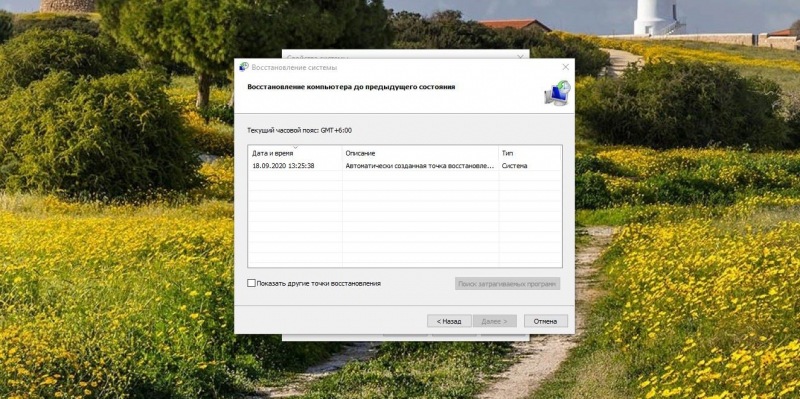
Windows 10 позволяет вам входить в систему, используя несколько методов одновременно, например, используя отпечаток пальца, PIN-код или распознавание лица в дополнение к паролю. Если у вас есть такая возможность, пожалуйста, воспользуйтесь ею. Затем сбросьте забытый пароль с помощью:
- Нажмите Windows + X и выберите Windows Power Shell (Администратор).
- введите команду net user имя пользователя новый пароль
- Забытые коды доступа будут заменены новыми кодами доступа.
Применяется только к локальным паролям, а не к Microsoft Live.
5. Сброс пароля с помощью утилиты Lazesoft Recover My Password
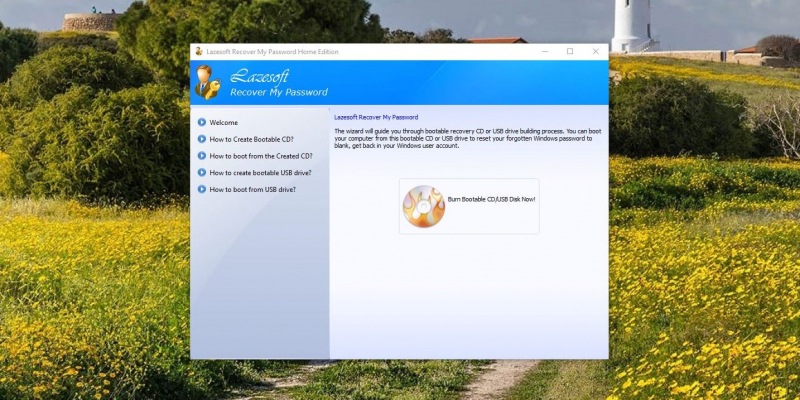
Этот метод несколько сложен, но не требует дополнительных процедур. Применяется только к локальным учетным записям, а не к учетным записям Windows Live.
Вам понадобится диск или флэшка с установочным образом Windows 10, о том, как его получить, вы можете узнать в этой статье. Перезагрузите компьютер, вставьте носитель и загрузитесь с него – необходимый для этого ключ обычно появится на экране. Или попробуйте нажать F2, F8, F9, F11 или F12. Затем продолжайте следующим образом:
- Когда появится экран установки Windows 10, нажмите Shift + F10. Альтернативно, если первая комбинация не работает, на некоторых ноутбуках нажмите Shift + Fn + F10. Откроется командная строка.
- введите команду regedit и нажмите Enter.
- В открывшемся редакторе реестра выберите справа папку HKEY_LOCAL_MACHINE. Затем нажмите «Файл → Загрузить куст».
- Откройте путь к файлу C:\Windows\System32\config\SYSTEM. Обратите внимание, что в режиме восстановления имена дисков могут быть перепутаны, например диск C отображается как E это просто нормально. Узнать, на каком диске находится папка Windows, можно, просмотрев ее содержимое.
- вам будет предложено ввести имя куста реестра. Введите что-нибудь кроме существующего, например lifehacker, и нажмите «ОК.
- Откройте на левой панели папку HKEY_LOCAL_MACHINE, где — лайфхакер, а где — раздел «Настройки.
- Найдите параметр CmdLine, дважды щелкните мышью и в поле «Значение» введите cmd.exe, нажмите «ОК». Затем укажите значение 2 в другом параметре SetupType (ниже) и снова нажмите «ОК.
- выберите папку вашего лайфхакера на левой панели и нажмите «Файл» → «Удалить Hive».
- Закройте все окна и перезагрузите компьютер. Отключите флешку и дайте ей загрузиться в обычном режиме.
- при перезагрузке логотип системы не появляется. Откроется командная строка. Введите имя пользователя сети и новый пароль, и пароль будет изменен на указанный вами пароль. Если вы хотите полностью удалить код, напишите сетевое имя пользователя «» (две кавычки, без пробелов и других символов). Нажмите клавишу Enter.
- введите regedit и откройте HKEY_LOCAL_MACHINE/System/Setup. В параметре CmdLine удалите cmd.exe и в параметре SetupType установите значение 0.
- Перезагрузите компьютер. После этого вы сможете войти в систему, используя новый пароль, или вообще не использовать новый пароль.
Иногда вы не можете выполнить шаг 11, потому что курсор не работает в редакторе реестра. В этом случае просто выключите компьютер и включите его снова. Windows 10 запустится как обычно. Откройте редактор реестра через меню «Пуск» и измените параметры CmdLine и SetupType на их обычные значения, как показано в шаге 11.
Как видите, любой может удалить свой пароль Windows 10. Поэтому, если вы действительно хотите защитить свои данные, лучше использовать шифрование.
- Хотите связаться со мной?