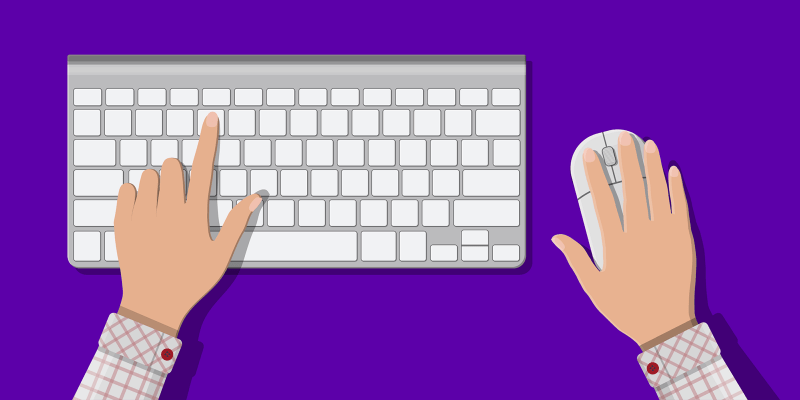Не отказывайтесь от своего устройства, пока не выполните несколько простых действий.
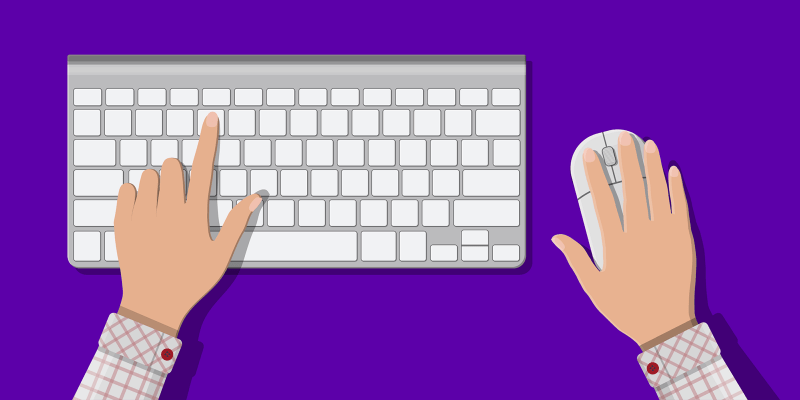
Есть много причин, по которым ваша клавиатура может не работать. Самые распространенные из них – неправильное подключение, севший аккумулятор, программные сбои, пролитие жидкости и, наконец, выход из строя внутренних компонентов компьютера или самой клавиатуры.
Если последний вариант является причиной ремонта или замены клавиатуры, остальные проблемы обычно решаются сами собой. Давайте посмотрим, что можно сделать.
- Общие рекомендации
- Почему не работает проводная клавиатура и как это исправить
- 1. Отсутствие питания
- 2. Нарушение работы порта
- 3. Нарушение контакта
- 4. Отключена поддержка USB в BIOS
- 5. Неполадки с драйвером
- 6. Вирусы
- Почему не работает беспроводная клавиатура и как это исправить
- 1. Нет питания
- 2. Сбой подключения или помехи
- 3. Другие причины
- Почему не работает клавиатура ноутбука и как это исправить
Общие рекомендации
Если клавиатура намокла, вытрите ее насухо, прежде чем пытаться подключить к компьютеру. Если на клавиши попал суп или другая жидкость, которая может засорить клавиши, очистите устройство.
Если простое добавление цифровых клавиш не помогло, нажмите Num Lock (или Fn + Num Lock на некоторых ноутбуках). Эта кнопка отвечает за работу цифровой клавиатуры, и возможно, вы раньше ее случайно задели. Это тоже случается.
Если ни одно из нажатий клавиш не помогает, сначала следует перезагрузить компьютер. Если это поможет, проблема в простом программном сбое. В случае неудачи продолжайте следовать дальнейшим инструкциям.
Почему не работает проводная клавиатура и как это исправить
1. Отсутствие питания
Если на вашей клавиатуре есть кнопка питания, убедитесь, что она включена.
2. Нарушение работы порта
Отключите все остальные USB-устройства от компьютера и попробуйте подключить клавиатуру через другой порт. Обычно лучшим выбором является пара портов в самом верху задней панели. Не рекомендуется подключать клавиатуру к порту, поддерживающему USB 3.0 (синий) — достаточно обычного USB 2.0 (черного или белого.

Также стоит попробовать подключить клавиатуру без переходника или, наоборот, с помощью переходника. USB-клавиатура может не работать при подключении через адаптер PS/2. Того же эффекта можно добиться при подключении старой клавиатуры через USB-порт.
3. Нарушение контакта
Убедитесь, что кабель клавиатуры полностью подключен. Достаточно вытащить его на несколько миллиметров и контакт разобьется. Иногда это происходит во время уборки или если в доме есть животные, которые любят играть с электрическими шнурами.

Если у вас клавиатура PS/2, внимательно осмотрите разъем и убедитесь, что его контакты не погнуты. При неправильной установке это может произойти и привести к неисправности. В этом случае с помощью пинцета выпрямите штыри и попытайтесь снова прикрепить клавиатуру.
4. Отключена поддержка USB в BIOS
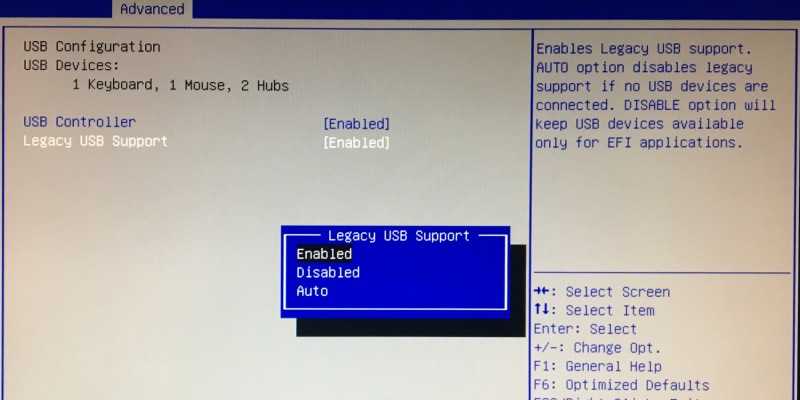
Если у вас новый компьютер или вы заменяете старое устройство новым с разъемом PS/2, клавиатура может не работать из-за отключенной функции в BIOS. Зайдите в BIOS, перейдите в раздел «Дополнительно» и убедитесь, что опция «Поддержка устаревших USB» или «Поддержка USB-клавиатуры» включена. Если отключено, измените значение и нажмите F10, чтобы сохранить настройки и перезагрузить компьютер. По USB клавиатура, конечно, не работает, поэтому подключать ее придется через переходник. Другой вариант — использовать более старый разъем PS/2.
5. Неполадки с драйвером
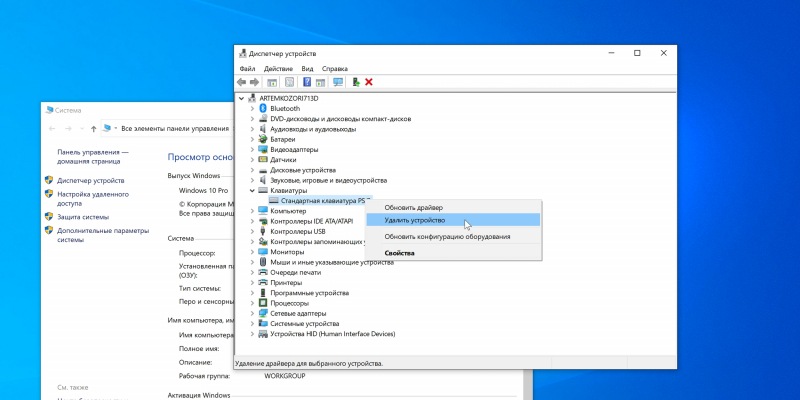
Если вы используете Windows, переустановите драйвер клавиатуры в диспетчере устройств. Чтобы попасть туда, с помощью мыши выберите «Пуск» → «Настройки» → «Bluetooth и другие устройства» → «Диспетчер устройств». В открывшемся списке найдите свою клавиатуру, щелкните ее правой кнопкой мыши и выберите «Удалить устройство». После перезагрузки компьютера драйвер клавиатуры установится автоматически.
6. Вирусы
Пользователям Windows также рекомендуется проверить свои системы на наличие вредоносных программ. Для этого просканируйте его антивирусной программой. Если она не установлена, используйте альтернативную физическую клавиатуру или экранную клавиатуру, скачанную из Интернета.
Почему не работает беспроводная клавиатура и как это исправить
1. Нет питания
Во-первых, проверьте батарею. Возможно, вы неправильно вставили аккумулятор в клавиатуру или аккумулятор не работает. Если клавиатура питается от встроенного аккумулятора, убедитесь, что он заряжен.
2. Сбой подключения или помехи
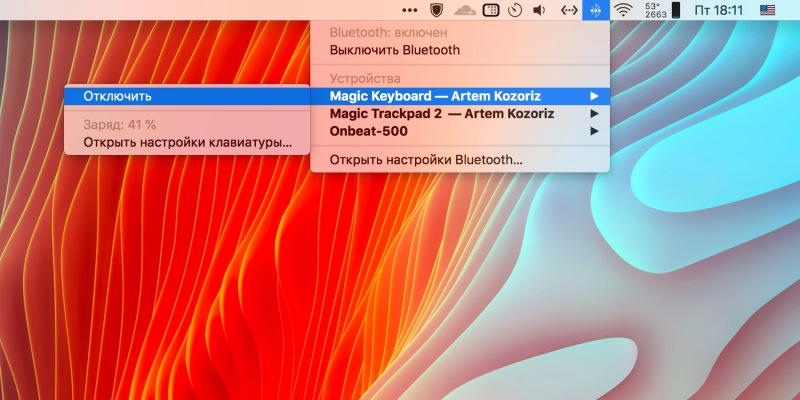
Обновите беспроводное соединение. Для этого кнопкой питания выключите клавиатуру и ресивер (если он у вас есть). Затем отключите его от компьютера. Если поблизости есть другие беспроводные устройства, выключите их. Переподключите ресивер к компьютеру – сначала включите его, затем клавиатуру.
Если для связи вы используете встроенный Bluetooth вашего компьютера, убедитесь, что он включен и находится в режиме видимости.
Действия по подключению беспроводной клавиатуры могут различаться в зависимости от модели вашего устройства. На всякий случай проверьте документацию или официальную инструкцию на сайте производителя.
3. Другие причины
Если вы используете Windows, переустановите драйвер клавиатуры и просканируйте систему на наличие вирусов. Подробнее об этом читайте в разделе «Проводная клавиатура.
Почему не работает клавиатура ноутбука и как это исправить
Убедитесь, что аккумулятор вашего ноутбука не разряжен. Иногда, даже если устройство включено, клавиши могут не работать из-за низкого заряда батареи. На всякий случай подключите ноутбук к источнику питания.
Если вы используете Windows, переустановите драйвер клавиатуры и просканируйте систему на наличие вирусов. Подробности смотрите в разделе «Проводная клавиатура.
Если ничего не помогает, проверьте клавиатуру, подключив ее к другому компьютеру. Если он не работает, то, скорее всего, он сломан. Если это произойдет, отправьте его в ремонт или попробуйте вернуть в магазин, находящийся на гарантии.
Текст статьи обновлен 16 января 2024 года.
- Хотите связаться со мной?